Trusted by leaders at...
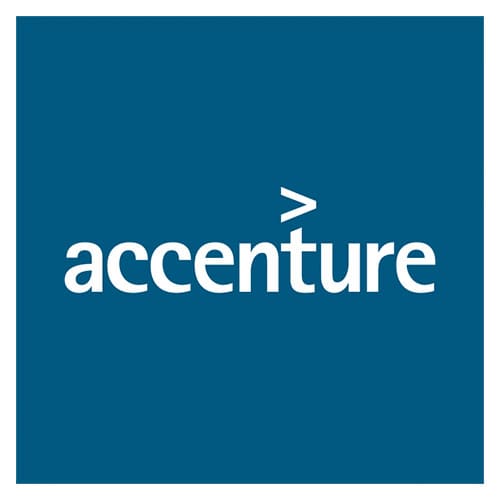
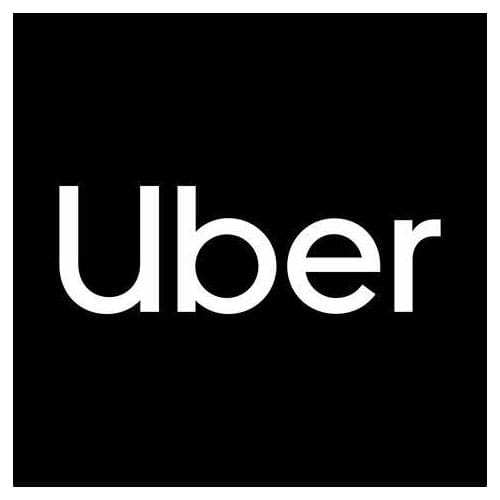









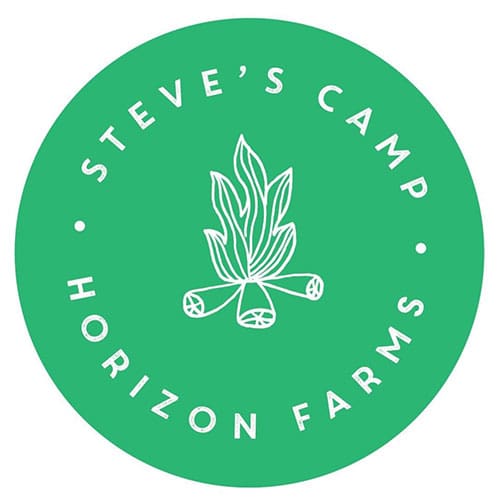
How Loops Works for Real Estate Professionals
- Tell Loops About Your Contacts
Add details about your clients, leads, or colleagues in just a few clicks. - Get AI-Powered Nudges
Receive real-time insights and updates about your contacts. Whether it’s a client’s birthday, major life events, or industry news, Loops provides ideas to keep your conversations relevant and memorable. - Strengthen Your Relationships
Use these insights to stay top of mind, foster trust, and build lasting relationships—leading to more referrals and closed deals.
In real estate, relationships are everything. Loops is your AI-powered partner, designed to help you stay connected, build trust, and strengthen relationships with clients and leads.
Our platform uses advanced AI to provide personalized insights and timely nudges, so you can engage with people in meaningful ways—every single time.
So Simple &
So Brilliant

Why Real Estate Agents Love Loops
About the Process: Auto-import Google contacts or import your contacts via CSV. You can also manually add contacts. Add as much or as little information as you’d like for each contact. You can also send a survey to contacts so they can provide information which will automatically update to your account. That’s it. We take it from there and categorize the info. We then use it to answer your questions and provide timely nudges.
01 Relationships
Use personalized nudges to show your clients you care about the details that matter—helping you stand out from the competition.
02 Close More Deals
Building stronger relationships lead to better client retention, more referrals, and faster deal closures.
Keep track of key dates, client preferences, and milestones all in one place. Loops delivers insights directly to you, so there’s no need for extra research.
What people are saying about Loops
Client Testimonials
Frequently
Asked
Questions
Loops is an AI-powered relationship management platform that helps people strengthen workplace connections. Use Loops to improve relationships with your colleagues, employees, partners, suppliers, customers and prospects.
Not yet. We’re working on it 🙂
Yes, we offer a free tier. You can sign up without a credit card. Go here to learn more.
We use Amazon Web Services to store the data. The only person who has access to the contact information is the subscriber. We do not sell or rent the data to 3rd parties.
Not yet. We’re working on it 🙂
We make frequent updates to the platform, usually once a month. Most, if not all, updates will be free for subscribers.
Loops is an AI-powered relationship management platform that helps people strengthen workplace connections. Use Loops to improve relationships with your colleagues, employees, partners, suppliers, customers and prospects.
Not yet. We’re working on it 🙂
Yes, we offer a free tier. You can sign up without a credit card. Go here to learn more.
We use Amazon Web Services to store the data. The only person who has access to the contact information is the subscriber. We do not sell or rent the data to 3rd parties.
Not yet. We’re working on it 🙂
We make frequent updates to the platform, usually once a month. Most, if not all, updates will be free for subscribers.
Not at the moment. If there are key areas that you feel are missing, please let us know by contacting us.
- Click the ‘Me’ dropdown menu
- Click ‘Settings & Privacy’
- Select ‘Data privacy’
- Click on ‘Get a copy of your data’
- Select the data you want to export (In this case “Connections”)
- Click the download link in your notification email
- Click ‘Download archive’
- Save the file in your desired location
Importing into Loops:
- Download the Sample-Contacts.csv from the Import Contacts screen and replace the sample data with any data from your contacts export.
- Drag and drop the saved CSV into the Contact Import screen.
- Click the Import Contacts button.
- Sit back and relax as your contacts are magically imported.
To get started, create a new Custom Report Type with “Contacts” as your primary object. If you’re new to the process, learn the steps in Create a Custom Report Type.
When your new Custom Report Type for “Contacts” is created, follow these steps to create the report and export the details:
- Click the Reports tab, then click New Report.
- Select the folder where you saved your new report type, then select your new report type.
- Click Create.
- In the “Show” field, select All Contacts.
- Delete the dates listed in the “From” and “To” fields.
- Drag and drop any fields you’d like to include from the “Fields” section (like First Name, Last Name, Email, and so on).
- Click Run Report.
- Click Export Details.
- Select the CSV export format, then click Export.
Note: This report will only display up to 2,000 Contacts. If there are more than 2,000 Contact records, they will appear in the exported document. You’ll also need the “View All Data” permission to view all contacts.
Importing into Loops:
- Download the Sample-Contacts.csv from the Import Contacts screen and replace the sample data with any data from your contacts export.
- Drag and drop the saved CSV into the Contact Import screen.
- Click the Import Contacts button.
- Sit back and relax as your contacts are magically imported.
Exporting your Apple contacts into a CSV file involves a few steps, as macOS and iOS don’t directly support exporting contacts to CSV format from the Contacts app. However, you can accomplish this by using iCloud and a third-party website or app that can convert vCard files to CSV format. Here’s a step-by-step guide:
Using iCloud:
Sync Contacts with iCloud:
- Ensure that your Apple device’s contacts are synced with iCloud. Go to Settings > [your name] > iCloud on your iPhone or iPad, and make sure the Contacts toggle is turned on.
Access iCloud.com:
- On a computer, go to iCloud.com and sign in with your Apple ID.
Export Contacts:
- Click on Contacts to open your address book.
- Click on the gear icon in the bottom left corner, then select Select All to highlight all contacts. If you only want to export a subset, manually click each contact while holding the Command (⌘) or Control (Ctrl) key.
- With your contacts selected, click the gear icon again and choose Export vCard. Your computer will download a .vcf file containing your contacts.
Converting vCard to CSV:
Since you now have a vCard (.vcf) file, you must convert it to CSV format. This can be done using various online converters or software. Here’s how to do it online:
Find a vCard to CSV Converter:
- Search online for a “vCard to CSV converter”. Websites like AConvert, vCard to CSV, or similar can do the job. Be cautious and review the site for security to protect your data.
Convert the File:
- Follow the website’s instructions to upload your .vcf file and convert it to .csv format. Typically, this involves clicking a “Choose File” button, selecting your file, and then clicking “Convert”.
Import to Loops:
- Once the conversion is complete, download the .csv file to your computer.
- Download the Sample-Contacts.csv from the Import Contacts screen and replace the sample data with any data from your contacts export.
- Drag and drop the saved CSV into the Contact Import screen.
- Click the Import Contacts button.
- Sit back and relax as your contacts are magically imported.
When you click on the Import Contacts button in the left navigation, a popup will appear, giving you the option of importing via CSV or “Import From Google.”
- Choose the Import from Google Option
- Log into or select the account you want to import from
- Select only the contacts you would like to import or select them all by clicking the box to the left of the Name column
Alternately:
To download your contacts from contacts.google.com and import them using our sample csv, follow these steps:
- Go to Google Contacts: Open your web browser and navigate to https://contacts.google.com.
- Select contacts: You can either select individual contacts by checking the boxes next to their names, or select all contacts by checking the box in the top-left corner.
- Click “Export”: Once you’ve selected the contacts you want to download, click the “Export” button in the left sidebar.
- Choose format: In the export dialog box, you can choose between several formats:
- Google CSV: This is the recommended format for backing up your contacts or importing them into another Google account.
- Outlook CSV: This format is compatible with Microsoft Outlook.
- vCard (for iOS Contacts): This format is compatible with Apple devices.
- Click “Export” again: After you’ve chosen your format, click the “Export” button to download your contacts to your computer.
Importing into Loops:
- Download the Sample-Contacts.csv from the Import Contacts screen and replace the sample data with any data from your contacts export.
- Drag and drop the saved CSV into the Contact Import screen.
- Click the Import Contacts button.
- Sit back and relax as your contacts are magically imported.
- Open Outlook: Launch Microsoft Outlook on your computer.
- Access Contacts: Navigate to the “People” or “Contacts” section. You can usually find this at the bottom of the navigation pane or by clicking on the “People” icon, depending on your version of Outlook.
- File Menu: Go to the “File” menu at the top left corner of the screen.
- Open & Export: Click on “Open & Export” or a similar option. In some versions, you might need to look for “Import and Export” directly.
- Import and Export Wizard: Choose “Export to a file” from the options and click “Next”.
- Select File Type: Choose “Comma Separated Values” or “CSV” as the file type and click “Next”.
- Select Contacts to Export: Choose the folder where your contacts are stored. This is usually under “Contacts” in your Outlook data file. Click “Next” after selecting.
- Save Exported File: Browse to the location where you want to save the CSV file. Name your file and click “OK”.
- Finish the Export Process: Click “Finish” to complete the export. You might be prompted to specify the date range for the contacts to export, which is applicable for calendar data but can be ignored for contacts export. Simply proceed without setting a date range.
After completing these steps, your Outlook contacts will be exported to a CSV file in the location you specified. Keep in mind that the exact steps might vary slightly depending on your version of Microsoft Outlook (like Outlook 2010, 2013, 2016, 2019, or Outlook for Microsoft 365).
Importing into Loops:
- Download the Sample-Contacts.csv from the Import Contacts screen and replace the sample data with any data from your contacts export.
- Drag and drop the saved CSV into the Contact Import screen.
- Click the Import Contacts button.
- Sit back and relax as your contacts are magically imported.
Sometimes, the responses from the Loops GPT Engine might take a bit longer than usual. This can happen for a few reasons. One common factor is the complexity of the request. When the query involves detailed analysis or requires fetching and processing a lot of information, it might take a bit more time to generate a response.
You will only see nudges for contacts you’ve chosen to be “nudge-worthy.”
Loops News & Stories






Pricing
Try Loops
Our Free Tier - No Credit Card Needed!-
Contacts: 25
-
Nudge Enabled Contacts: 15
-
Queries: 25/month
-
Google Contact Import: Included
-
Surveys: Included
Starter
Our Starter Tier($288/yr)
-
Contacts: 250
-
Nudge Enabled Contacts: 125
-
Queries: 75/month
-
Google Contact Import: Included
-
Surveys: Included
Professional
Our Most Popular Tier($384/yr)
-
Contacts: 500
-
Nudge Enabled Contacts: 250
-
Queries: 150/month
-
Google Contact Import: Included
-
Surveys: Included
Professional+
Our Business Tier($492/yr)
-
Contacts: 750
-
Nudge Enabled Contacts: 375
-
Queries: 300/month
-
Google Contact Import: Included
-
Surveys: Included
Try Loops
Our Free Tier - No Credit Card Needed!-
Contacts: 25
-
Nudge Enabled Contacts: 15
-
Queries: 25/month
-
Google Contact Import: Included
-
Surveys: Included
Starter
Our Starter Tier-
Contacts: 250
-
Nudge Enabled Contacts: 125
-
Queries: 75/month
-
Google Contact Import: Included
-
Surveys: Included
Professional
Our Most Popular Tier-
Contacts: 500
-
Nudge Enabled Contacts: 250
-
Queries: 150/month
-
Google Contact Import: Included
-
Surveys: Included
Professional+
Our Business Tier-
Contacts: 750
-
Nudge Enabled Contacts: 375
-
Queries: 300/month
-
Google Contact Import: Included
-
Surveys: Included
Putting the 'R' in CRM
By leveraging AI and analytics capabilities, Loops offers valuable insights into relationship dynamics
Individual Benefits:
Build stronger connections with people you work with. Remember key dates such as birthdays and anniversaries. Recall things you’ve been told long ago. Get regular “nudges” for your contacts to establish stronger bonds.
Team Benefits:
Better relationships lead to better team cohesion, less turnover, higher productivity, and increased engagement.
Contact Us
Loops Headquarters
San Diego, CA
Quick contact
Why Us?

We are tackling the very real problem of suffering business relationships

We are led by known and respected industry leaders






